How to Add Guest Author to WordPress Post Without Create Account
In this article, you will see how to add a guest author to WordPress Post without creating an account or registration. It is indeed a good idea to accept guest blog posts on your WordPress site. It helps to generate content on your website. Hence, It will increase traffic to your site, and create connections with other bloggers.
As a real scenario, you and other bloggers create a mutual relationship to get benefits. For instance, you get an article while they get a link back to their website.
By default, if any guest author wants to write a post in your WordPress site you must have to create a user account for them. Even if only a write single post, you have to follow the same. As a result, you create a user account for the author, that the author may never use. This is the reason, we are writing this article for how to add guest Authors to your WordPress Post without creating an account.
Adding Guest Author to WordPress Post
There are 2 ways you can add the guest author to your WordPress Post.
1. Plugin
There are many WordPress plugins available to add these features to your WordPress site. We suggest choosing (Simply) Guest Author Name the best plugin to add guest author details in your WordPress posts. It is a very simple plugin to configure easily and it works a great way. You can display the Author details in the author box easily.
Install the Guest Author Name plugin
Go to your WordPress dashboard and click on Plugins → Add New. Search here the guest author name in the search box. Once you find it just like the image below, install it.
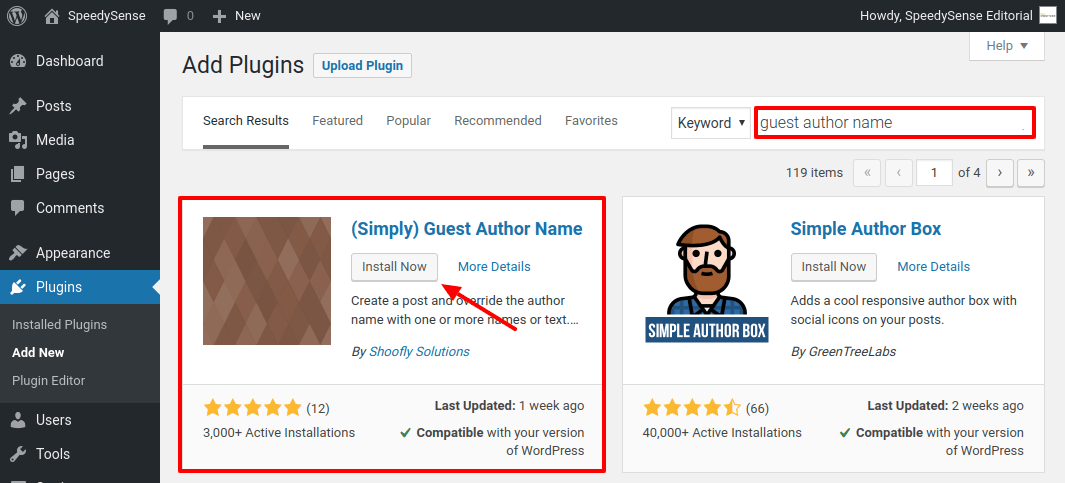
Activate the Guest Author Name plugin
After installing, click on the activate button to install (Simply) Guest Author Name plugin.
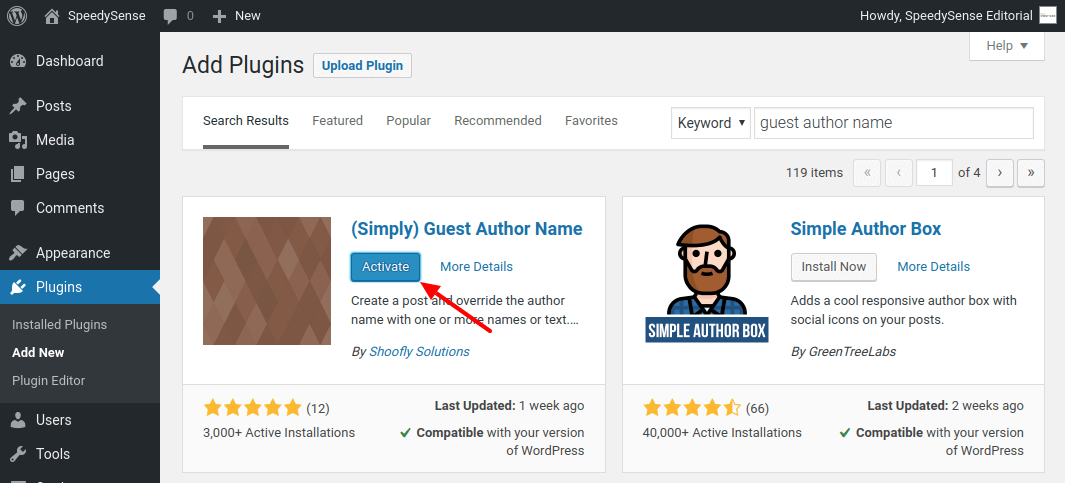
Configure the Guest Author Name plugin
Next, you need to visit the Settings → Guest Author Name page to configure plugin settings.
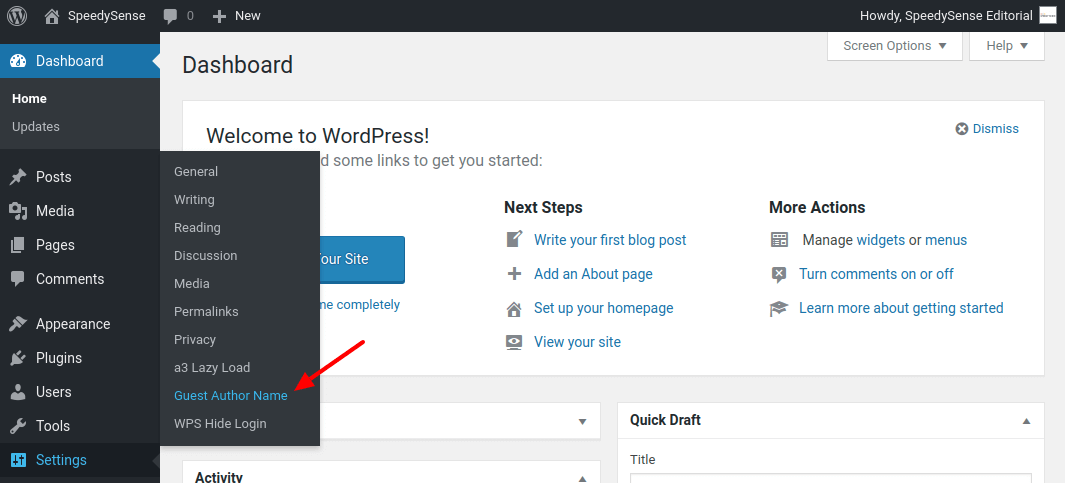
Here, you can configure the Guest Author Name plugin as you like. You can enable guest author on Quick Edit. Second, show Author in Author column in the list of Posts. Lastly, enable HTML content in the author’s description field. Once you configured, click on the Save Changes button to update changes.
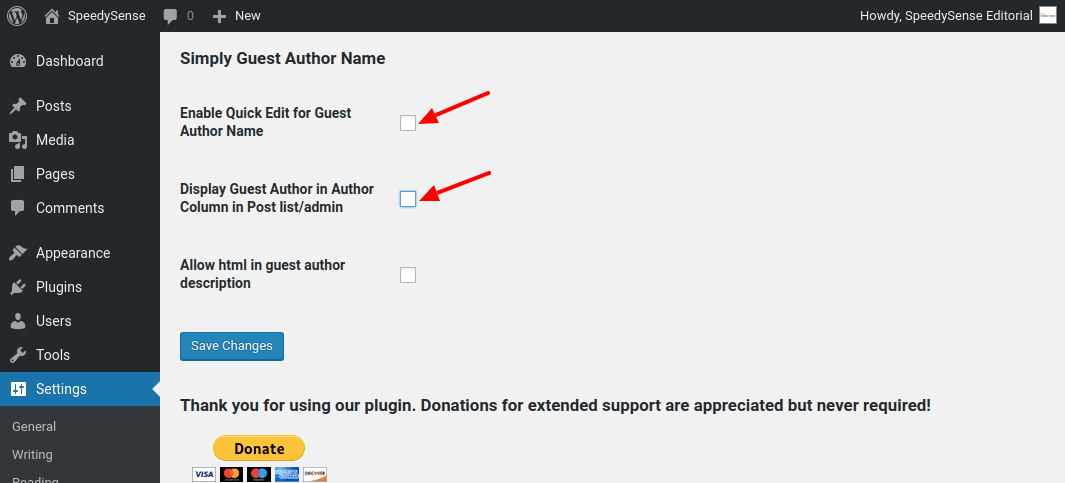
Create or Edit Post
Next, create/edit Post, scrolling down the post, you will see the Guest Author section. Most probably, it may be the last section of the post screen.
WordPress default, Post author as a logged-in user. But if the Post from a guest author then you have to update Author name. Add Author short bio description. Enter the Author URL it may be a website or social media profile link. Add Author Gravatar E-mail address to show Author pic.
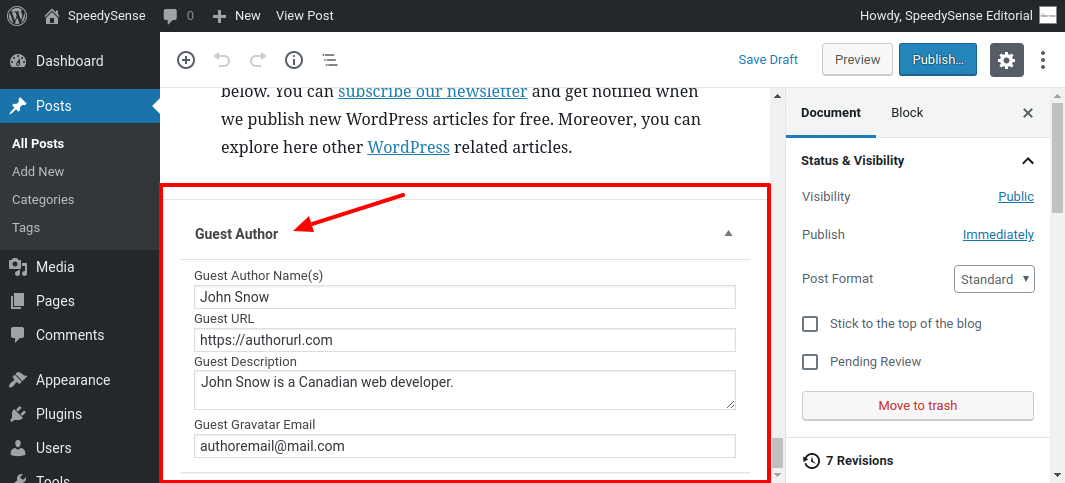
Lastly, visit your website to check your blog post to see the guest author details.
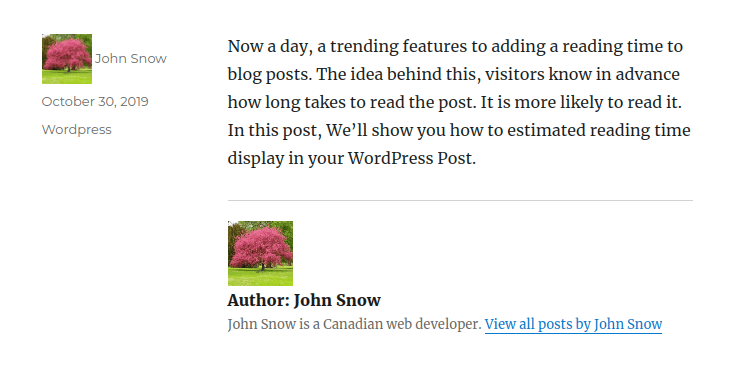
2. Create Your Own Snippet
Here are pretty simple steps you have to follow to show guest authors name each post easily.
Add code into function.php file
Add these codes in your themes function.php file. Whenever posting as a Guest post, add a custom field guest-author. It will replace the author’s name with the text that you write in the custom field.
add_filter( 'the_author', 'guest_author_name' );
add_filter( 'get_the_author_display_name', 'guest_author_name' );
function guest_author_name( $name ) {
global $post;
$author = get_post_meta( $post->ID, 'guest-author', true );
if ( $author )
$name = $author;
return $name;
}Note: If this is your first time to adding code snippets in WordPress, then we suggest you use Code Snippets Plugin.
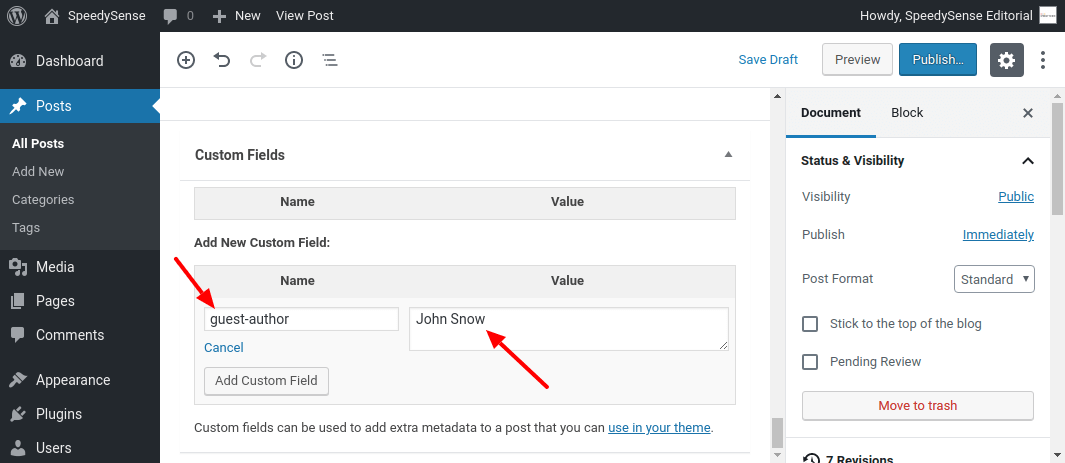
We hope you have found this article helpful. Let us know your questions or feedback if any through the comment section in below. You can subscribe our newsletter and get notified when we publish new WordPress articles for free. Moreover, you can explore here other WordPress related articles.
Icon made by Monkik
If you like our article, please consider buying a coffee for us.
Thanks for your support!
 Buy me a coffee!
Buy me a coffee!
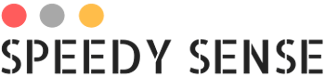
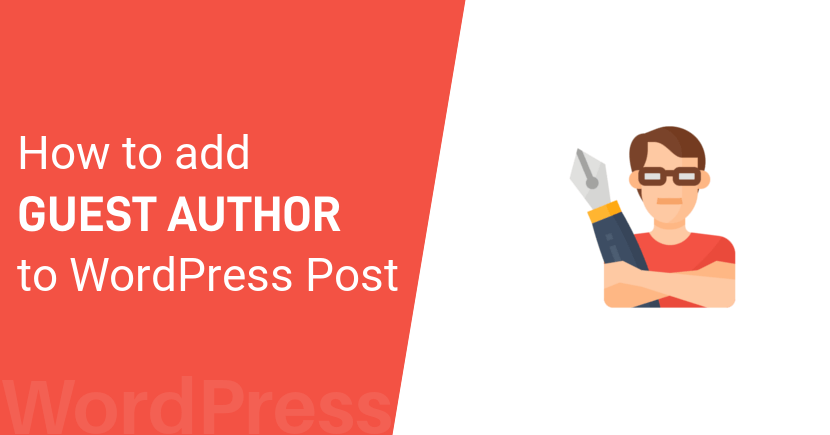
I want to know how to get guest author image from custom field (from coding but not using plugin). And I want to know how to alter or customize guest author information like name, email, description, and pic of the author from the custom field of post?