How to Install Google Chrome on Ubuntu 18.04
In this tutorial, we’ll show you how to install Google Chrome on Ubuntu 18.04. Here we show you 2 ways to install Google Chrome on Ubuntu 18.04 LTS. You can follow the same instructions for Ubuntu 16.04 and any other Debian based distribution like Linux Mint and Elementary OS.
Google Chrome is a cross-platform and most widely used web browser in the world. It is a freeware web browser developed by Google. It is fast, lightweight, easy to use, secure, and trusted to the millions of users. Google Chrome created a separate process for each window. Thus, multi-user environment, multiple users can use Chrome on one system.
Chrome is not an open-source browser. Thus, it is not included in the Ubuntu repositories. However, it is based on Chromium. Chromium is an open-source browser which is available in the Ubuntu repositories.
Installing Google Chrome on Ubuntu
Follow these steps to install Google Chrome on your Ubuntu systems:
1. Download Google Chrome
Open your Ubuntu terminal by clicking on the terminal icon or press Ctrl+Alt+T keyboard shortcut.
Download the latest Google Chrome .deb package.
wget https://dl.google.com/linux/direct/google-chrome-stable_current_amd64.debNote: Google Chrome no longer provide 32 bit support for Linux from March 2016. If you are using a 32 bit version of Ubuntu, you might need to install Chromium browser using sudo apt install chromium-browser command.
2. Install Google Chrome
Running the following command as a user with sudo privileges to install Google Chrome .deb package.
sudo dpkg -i google-chrome-stable_current_amd64.debTerminal asked you to enter your user password to complete Google Chrome installation.
Open Google Chrome
Finally, Google Chrome is installed on your Ubuntu. You can start it either from the terminal by typing google-chrome or by clicking on Show Application, and click on the Google Chrome icon.
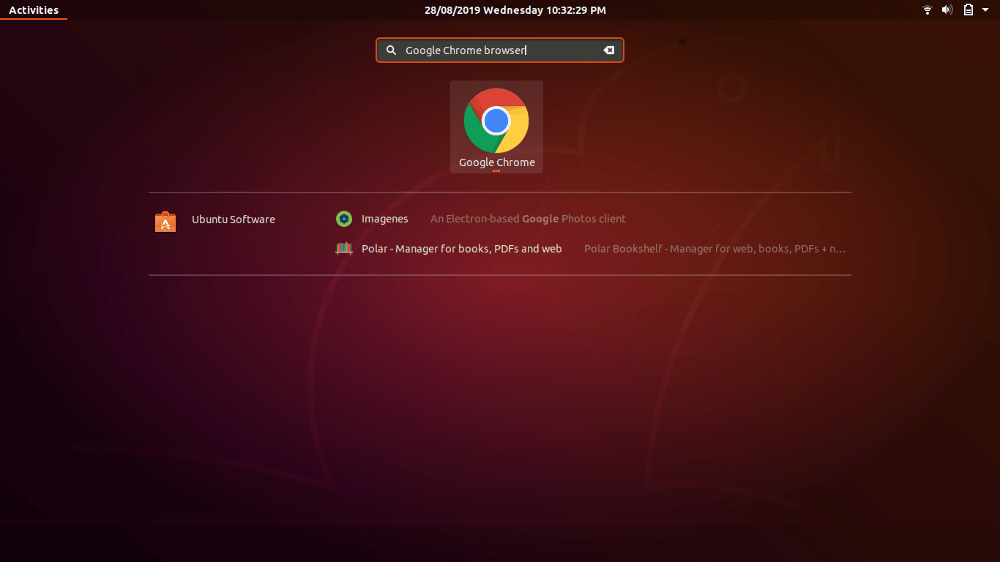
When you first time opens Google Chrome, it asks you to make Google Chrome set your default browser and automatically send usage statistics and crash report. Now, Google Chrome will open and you’ll see the default Chrome welcome page.
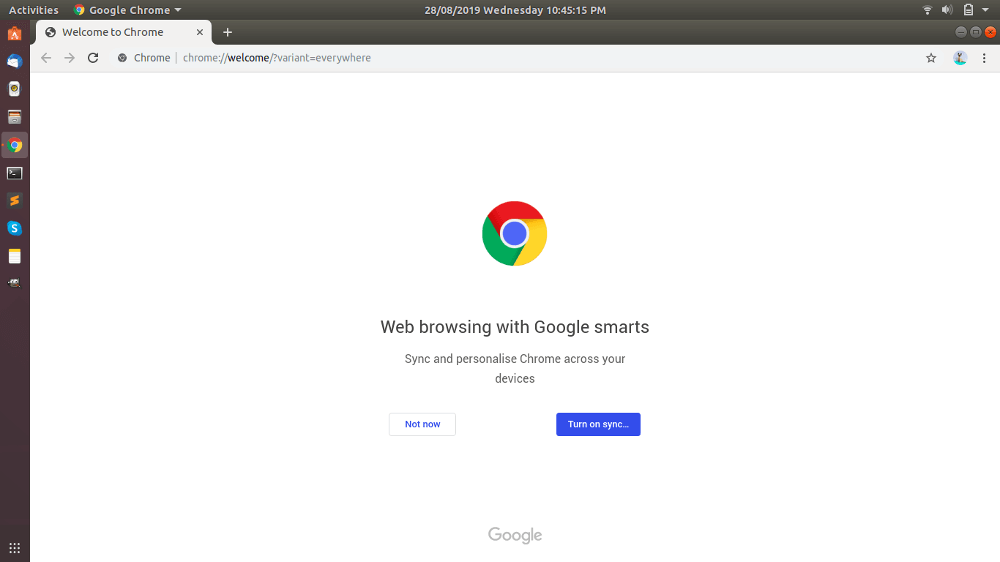
Here, you can sign-in to Chrome with your Google Account to sync your bookmarks, extensions, history, passwords, and other browser settings.
Update Google Chrome
While Google Chrome installation process, Google repository was added to your system. When a new version is released it will automatically be updated through your Software Update tool. Moreover, you can verify the chrome repository entries in your system sources list.
$ cat /etc/apt/sources.list.d/google-chrome.list
### THIS FILE IS AUTOMATICALLY CONFIGURED ###
# You may comment out this entry, but any other modifications may be lost.
deb [arch=amd64] http://dl.google.com/linux/chrome/deb/ stable mainAlternative Method To Install Google Chrome in Ubuntu
Open Mozilla Firefox either from the terminal by typing firefox or by clicking on Show Application, and click on Mozilla Firefox icon. Go to Google Chrome page and click on the Download Chrome button.
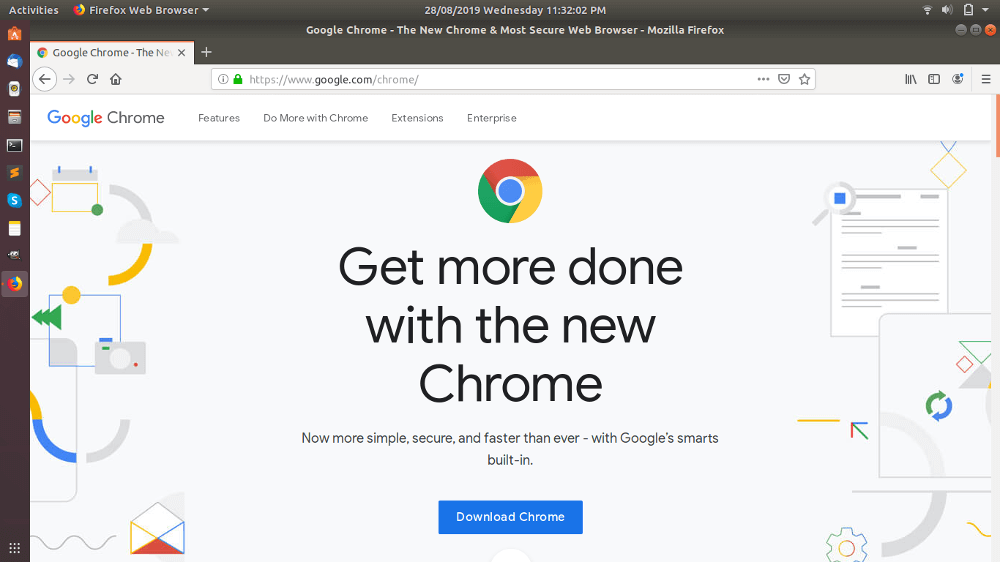
After clicking on the Download Chrome button, you will see the following modal window. Here you have to select the first option (64 bit .deb for Debian/Ubuntu), and click Accept and Install button.
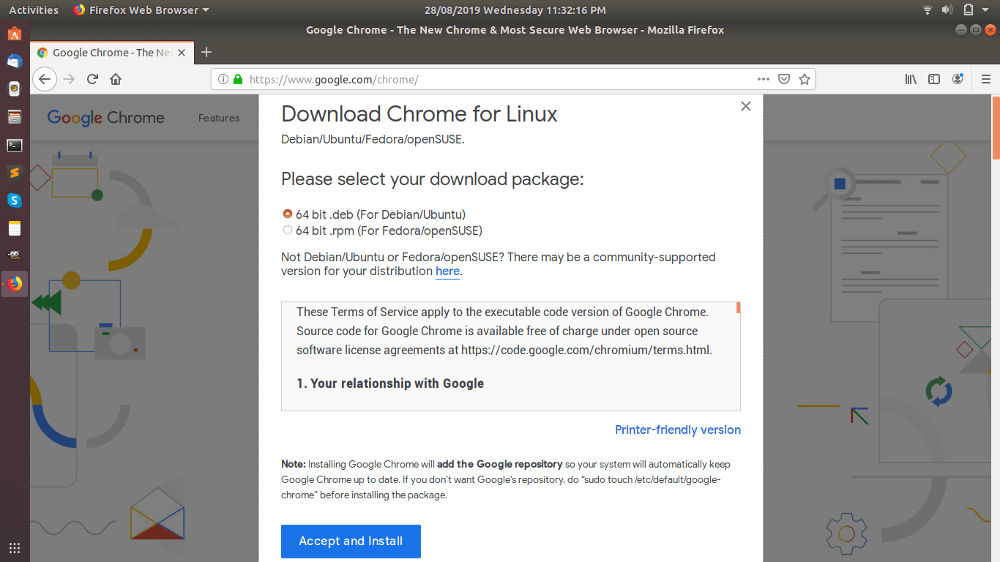
When Firefox asks you, how to open .deb file. Keep choosing the default option to open it in the Software Center.
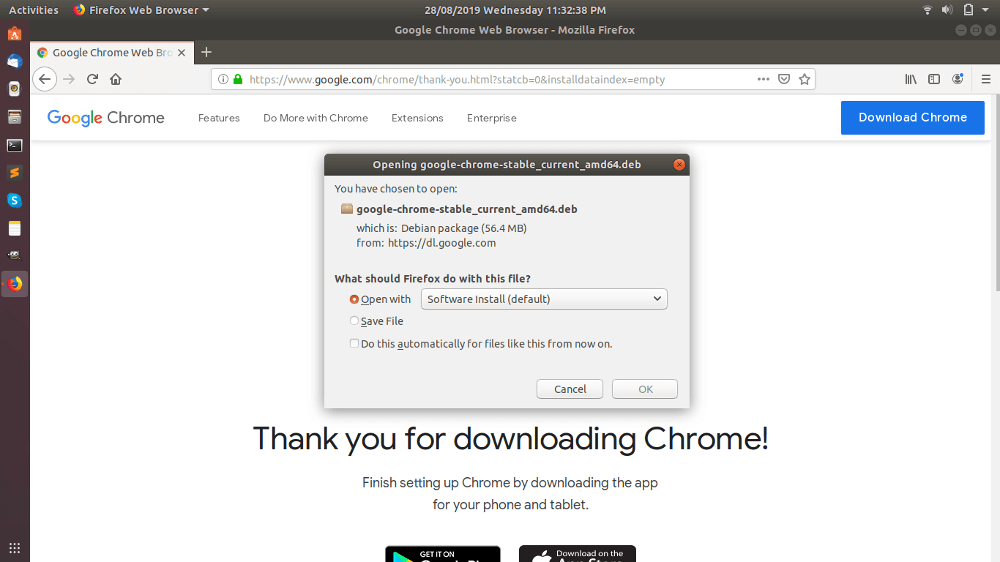
Once deb package download as soon as Ubuntu Software will automatically open. Click on the install button to install Google Chrome Stable in your system. Software center asked you to enter your user password. Because Linux requires root user privilege to install any software through Software Center.
Once the installation is complete, you can start Chrome browser either from the terminal by typing google-chrome-stable (or google-chrome) or by clicking on Show Application, and click on Google Chrome icon.
We hope you have found this article helpful. Let us know your questions or feedback if any through the comment section is below. You should subscribe to our newsletter and get notified when we publish new articles. Even more, you can explore here other interesting articles.
If you like our article, please consider buying a coffee for us.
Thanks for your support!
 Buy me a coffee!
Buy me a coffee!
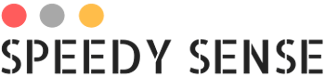
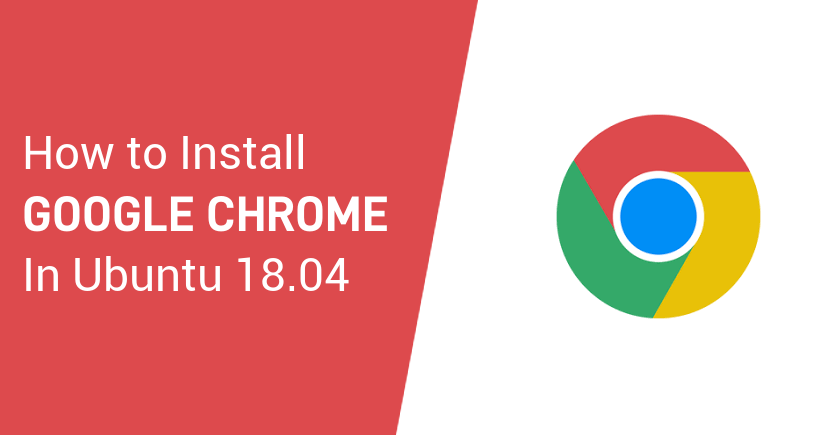
Join the Discussion.