How To Install GIMP 2.10 on Ubuntu 20.04
In this article, we’ll show you how to install the latest GIMP 2.10 on Ubuntu 20.04 LTS. Recently, the latest GIMP 2.10.20 version was released and available now to install in Ubuntu. GIMP is one of the most popular free open-source, cross-platform image manipulation software. Package is already available in standard Ubuntu repository. You do not need to add GIMP PPA to your Ubuntu 20.04. Same instructions you can apply for any Debian based distribution, including Kubuntu, Linux Mint and Elementary OS.
GIMP (in full GNU Image Manipulation Program) is a powerful free image editor software available for GNU/Linux, OS X, Windows operating systems. If you are a designer, GIMP provides you a range of sophisticated tools to get your job done. Moreover, you can also add 3rd party plugins in GIMP.
Install GIMP on Ubuntu 20.04 #
You can install GIMP on Ubuntu using any of the following methods. Open terminal from the application menu or by pressing Ctrl+Alt+T on the keyboard. Run the following set of commands to install GIMP in your Ubuntu system.
Install GIMP
Run following commands to install GIMP in 20.04 focal fossa.
sudo apt-get update
sudo apt-get install gimpInstall GIMP via Snap Packages
Similarly, you can also install the latest version of GIMP on Ubuntu via Snap packages.
sudo apt-get install snapd
sudo snap install gimpOpen GIMP Application
Finally, GIMP is installed on your Ubuntu. You can start it either from the terminal by typing gimp or by clicking on Show Application, and click on the GIMP icon.
Once you open GIMP application. It will look like fresh new interface.
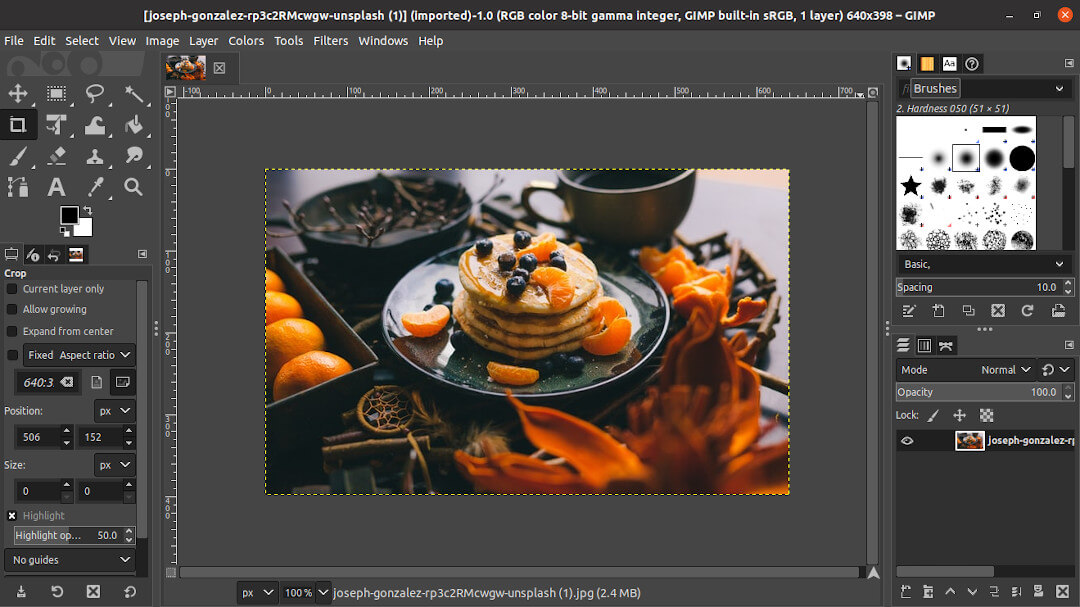
Upgrade GIMP #
You can upgrade GIMP package at any time, run the following command.
sudo apt-get install --only-upgradeUninstall GIMP from Ubuntu #
If you want to completely remove GIMP software from your systems, you can use the following command.
sudo apt-get purge gimp gimp-plugin-registryFinally, you can run the below command to remove any unused files and free up disk space.
sudo apt-get autoremoveGIMP Features #
Some of the important GIMP features:
- Photo enhancement, digital retouching, and customizable Interface.
- Painting
- All painting tools including Brush, Pencil, Airbrush, Clone, etc
- Extremely powerful gradient editor and blend tool
- Supports custom brushes and patterns
- Advanced Manipulation
- Layers and channels
- Multiple Undo/Redo
- Fully alpha channel support
- Transformation tools including rotate, scale, shear and flip
- Selection tools including rectangle, rounded rectangle, ellipse, free, fuzzy
- File Formats
- File formats supported include bmp, gif, jpeg, mng, pcx, pdf, png, ps, psd, svg, tiff, tga, xpm, and many others
- Load, display, convert, save to many file formats
- SVG path import/export
- Animation
- Load and save animations in a convenient frame-as-layer format
- System
- Wisely manage tile-based memory management. As a result, image size is limited only by available disk space
- Extensible
- Advanced scripting capabilities (Scheme, Python, Perl).
- More Than 100 plugins already available.
- Hardware Support
- Check it out GIMP release note.
We hope you have found this article helpful. Let us know your questions or feedback if any through the comment section in below. You can subscribe to our newsletter and get notified when we publish new articles for free. Moreover, you can explore here other interesting articles.
If you like our article, please consider buying a coffee for us.
Thanks for your support!
 Buy me a coffee!
Buy me a coffee!
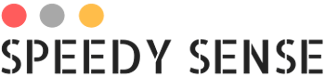
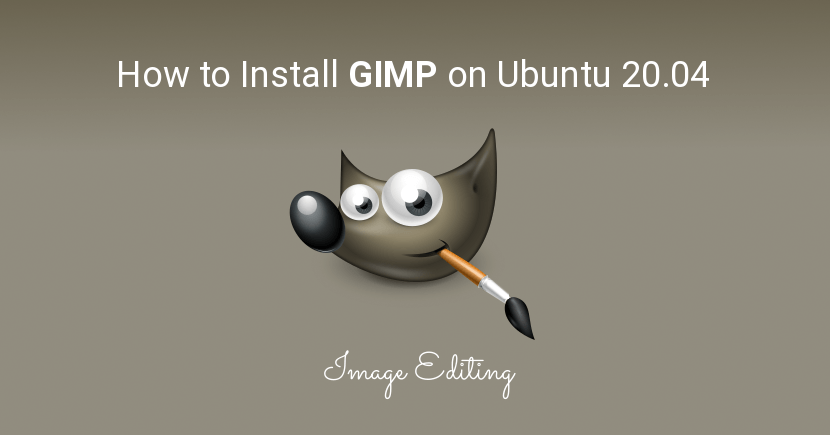
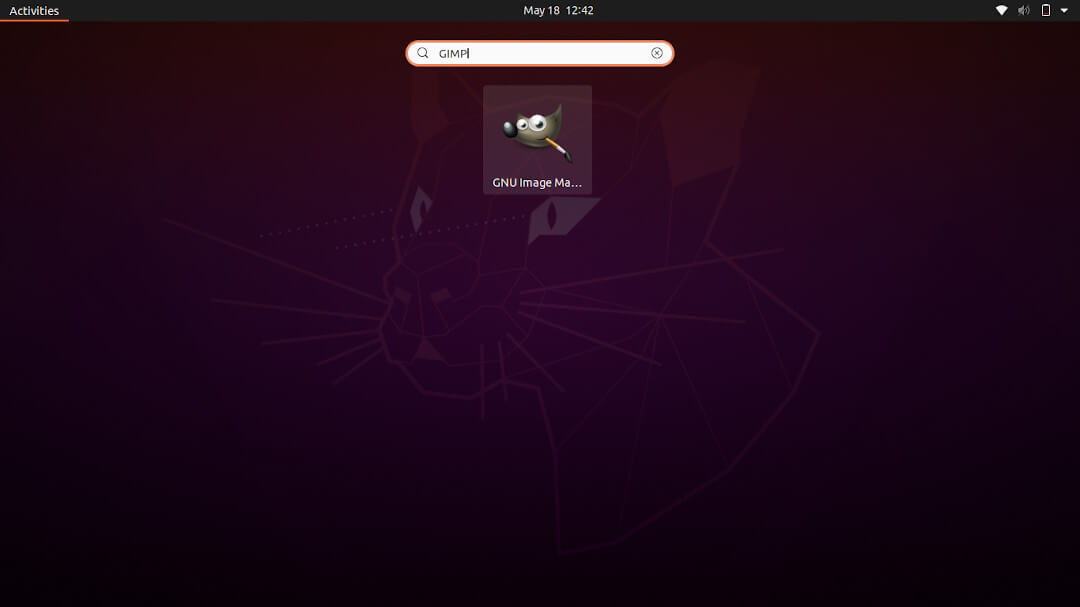
it was a awesome tutorial , thanks for the imformation
thank you so much.keep up good work!