IP lookup: Top 5 ways to perform an IP address lookup
In this article we are going to see, how to lookup an IP Address. Internet Protocol or IP address refers to the address of a particular network. The function is to assist in connecting your computer to the other devices on Network and across the world. IP addresses enable the location of billions of digital devices that are connected to the Internet to be recognized and differentiated from other devices. These are made of numbers and characters. Ex-183.94.64.602.
The IP Address is mainly classified into two versions:
- IPV4(1981) – This version refers to the traditional IP address version. These are 32 bits long with 8 bits for each part of the address. The earlier numbers usually identify the country and regional Network of the device. Next comes the subnetwork. Then, finally, the address of the specific device.
For example: 183.83.64.206. - IPV6(1995) – This is more of a modern version, which uses 128 bits per address and provides over 340 undecillion unique addresses. These are represented as eight groups, separated by colons, of four hexadecimal digits. The full representation may be simplified by several methods of notation.
For example: 2001:0db8:0000:0000:0000:8a2e:0370:7334 becomes 2001:db8::8a2e:370:7334.
What is an IP Address Lookup?
An IP address lookup determines the geographical position or location of any IP address. The lookup or the search will only disclose the essential information-the city, state/region, postal/zip code, country name, ISP, and time zone.
Typically, the IP address lookup using an internet router is either done by using a combination of network processors, software, or a memory. In mind, the routing or the forwarding database is typically stored, and the search algorithm runs on the network processor.
The performance metric for an IP address lookup algorithm may be categorized into:
- Search time – This indicates how much time or how much memory access you need to perform a lookup.
- Update time-Whenever there is a change in forwarding the database, it means the time taken to update the forwarding table entry.
The ideal platforms to perform a full IP lookup are Unix and Linux, as these platforms provide us with a whole number of tools, and actions that can be achieved.
Top 5 Ways to Perform IP Address Lookup
The fundamental way to lookup an IP address on a network is a manual network scan-to scan a network yourself using native operating system capabilities. And the basic way to keep your connection secure is via using 10.0.0.1 Router Login Guide, Username & Password. The most popular methods exercised for performing the IP address lookup using the IP address lookup tools in modern windows operating system are:
PING
This tool or command allows you to send a signal to another device on the Network to see if it is active. Its function is to send packets over the Network to a specific hostname or IP address, and if the other device is active, it responds with the same for packages. It indicates the time taken by the packets from one internet host to the other.
SAMPLE:
- Open the command prompt via your Windows Start menu
- Enter the command, “ping 192.168.1.1”
Or
- Open the command prompt via your Windows Start menu
- Enter the command “ping www.google.com” (any IP address or domain name).
TRACERT
This command enables us to view the step-by-step route a packet takes to the destination mentioned. It allows you to find out precisely how a data transmission (like a Google search) traveled from one server to the other.
SAMPLE:
- Open the command prompt via your Windows Start menu
- Enter the command, “tracert google.com”
We get a list of each of the routers or hops that we’re hitting as we are closing in on google.com.
IPCONFIG
The IPCONFIG command is a ubiquitous and useful tool. It displays all the current IP configuration values. It gives you the necessary information to enable you to get your IP address, your router’s IP address, DNS server IP address, etc.
SAMPLE:
- Open the command prompt via your Windows Start menu
- Enter the command “ipconfig”
Or
To get more detailed information about your local area connection (also known as Ethernet Adapter Local Area Connection), follow these steps:
- Open the command prompt via your Windows Start menu
- Enter the command “ipconfig /all”
NSLOOKUP
This command will collect the DNS (Domain Name System) records for a given IP address or a Domain Name. The NSLOOKUP command lets us query the DNS records to gather information. In other words, it enables a computer user to enter a hostname (Ex. google.com) and find out the corresponding IP address or Domain Name System record.
SAMPLE:
- Open the command prompt via your Windows Start menu
- Enter the command, “nslookup google.com”
The first two lines show which DNS server was used to get these results.
DIG
Domain Information Groper or DIG assists with the information that the name servers manage. The information it provides depends on a series of options that you can use to tailor its output to your needs. It can either provide you with a bulk of information or surprisingly abrupt information.
SAMPLE:
- Open the command prompt via your Windows Start menu
- Enter the command, “dig google.com”
Unless otherwise specified, the dig command displays “A” records by default.
We hope you have found this article helpful. Let us know your questions or feedback if any through the comment section in below. You can subscribe to our newsletter and get notified when we publish new articles for free. Moreover, you can explore here other interesting articles.
If you like our article, please consider buying a coffee for us.
Thanks for your support!
 Buy me a coffee!
Buy me a coffee!
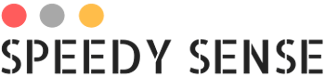
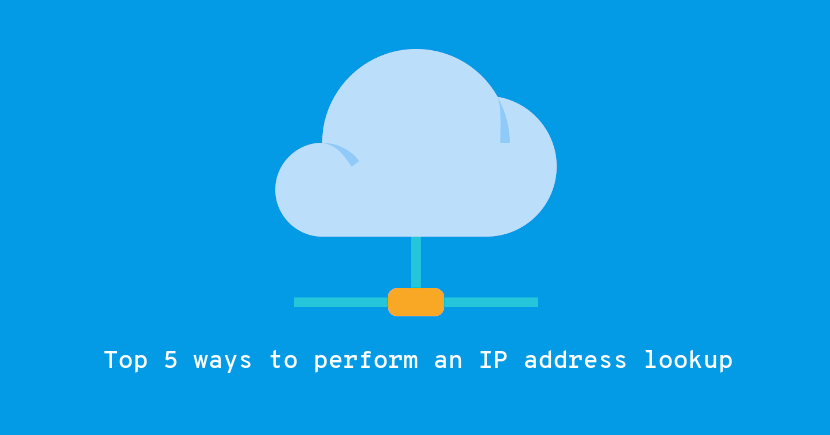
Join the Discussion.